Downloading the output of a job
At the end of the job
If your image does not contain the necessary tools to upload files on the web, you can add a step which export files.
Exporting to HTTP
We have a file server available at transfer.deepsquare.run where you can temporarily host your files.
steps:
- name: Do work
# ...
- name: Upload
use:
source: github.com/deepsquare-io/workflow-modules/http-upload@v2
args:
# Source path
- key: FILE
value: ${STORAGE_PATH}
# Destination
- key: URL
value: https://transfer.deepsquare.run
See module.yaml to see all the available arguments (inputs field).
You can also use the integrated output field to export your files. Note that files must be stored inside the ${DEEPSQUARE_OUTPUT} directory.
output:
http:
# Source path is $DEEPSQUARE_OUTPUT
# Destination
url: https://transfer.deepsquare.run
steps:
- name: Do work
# ...
We recommend using the module feature since it is more flexible. The output method may be deprecated in the future.
Exporting to S3
If you have a S3 API compatible storage, you can also upload to S3 by using the module:
steps:
- name: Do work
# ...
- name: push
use:
source: github.com/deepsquare-io/workflow-modules/s3-sync
args:
- key: SRC
value: '${STORAGE_PATH}/stash'
- key: DEST
value: s3://test
- key: AWS_SECRET_ACCESS_KEY
value: '***'
- key: AWS_ACCESS_KEY_ID
value: EXO***
# S3 server URL (https) used for authentication and API calls.
- key: S3_ENDPOINT_URL
value: https://sos-ch-dk-2.exo.io
Or by using the output feature. Note that files must be stored inside the ${DEEPSQUARE_OUTPUT} directory.:
output:
http:
region: ch-dk-21
bucketUrl: s3://test
path: '/'
accessKeyId: EXO***
secretAccessKey: '***'
endpointUrl: https://sos-ch-dk-2.exo.io
steps:
- name: Do work
# ...
Exporting to Google Drive
gdrive is available as a statically compiled binary, and it is quite painful to use. You can download it and use it.
First, follows the steps indicated by gdrive's README:
-
[local] Run
gdrive account addFollow the 50 steps, to summary:
- Create a Google Cloud Project
- Enable Google Drive API
- Create an OAuth App:
- Configure the OAuth Consent Screen
- Set "External", Set a random OAuth App name, Put your email in required fields. Next.
- Add Google Drive-related scopes:
.../auth/driveand.../auth/drive.metadata.readonly. Next. - Add your email address to the test users. Next.
- Go back to dashboard.
- Go to Credentials again and Create an OAuth Client ID
- Desktop App
- Create.
- Use the Client ID and Secret to authenticate with
gdrive account add.
- Configure the OAuth Consent Screen
- Open the link given by
gdrive account add. This is the configured Consent Screen. - Allow everything, continue. You will be redirected to
http://localhost:8086which completes the setup. gdriveis ready to use.
-
[local] Run
gdrive account export <ACCOUNT_NAME>. An archive should be generated. -
[local] Submit the job:
steps:
- name: Do work
# ...
- name: GDrive
launch:
steps:
- run:
container:
image: alpine:latest
command: |
wget -q https://github.com/glotlabs/gdrive/releases/download/3.9.0/gdrive_linux-x64.tar.gz -O gdrive.tar.gz
tar -xvf gdrive.tar.gz
chmod +x gdrive
# Setup interactive mode
wget https://github.com/kost/tty2web/releases/download/v3.0.3/tty2web_linux_amd64 -O tty2web
chmod +x tty2web
# Launch interactive mode to fetch the credentials
tty2web --permit-write --once --port 8080 --credential admin:password bash
network: slirp4netns
customNetworkInterfaces:
- bore:
targetPort: 8080
boreAddress: bore.deepsquare.run:2200A bore URL should be written in the logs.
-
[local] Copy the exported archive to the remote server:
-
[local] Encode the file in base64:
cat gdrive_export-*.tar | base64. Copy the returned value. -
[local] Open the bore URL.
-
[remote] Paste the value inside a file:
serverbase64 -d << EOF > gdrive_export.tar
**PASTE**
EOF
-
-
[remote] Run
gdrive account import gdrive_export.tar -
Then, you can finally, upload your files:
servergdrive upload --recursive <PATH>
If you have a lot of files, we recommend setting up a S3/HTTP server on your side and pushing data to it.
During the job
Exporting to HTTP
With Interactive Mode
There are multiple methods, so let's start with the most obvious way. If you have access to the terminal of the container (see Interactive Mode) and can install tools, you can upload files to an HTTP server:
steps:
- use:
source: github.com/deepsquare-io/workflow-modules/tty2web
- name: 'interactive'
run:
container: # optional
image: <your image>
env:
# Set the terminal type. xterm is supported by tty2web
- key: TERM
value: xterm
command: |
# Launch tty2web in the background
"$STORAGE_PATH/tty2web" --permit-write --port 8080 --credential admin:password bash &
# Do your job in the foreground. The job must be blocking.
# Example with stable-diffusion-webui
./webui.sh --listen --port 7860
network: slirp4netns # or "pasta"
customNetworkInterfaces:
- bore:
boreAddress: bore.deepsquare.run:2200
targetPort: 8080
A bore URL will be written in the logs, which can be used to access to the terminal, you can then run curl:
# -- Install curl
# apk add curl.
curl --upload-file ./hello.txt https://transfer.deepsquare.run
If you don't have access to root, you can try to inject a statically compiled curl from a earlier step:
steps:
- name: "setup-curl"
run:
container:
image: alpine:latest
command: |
wget -q https://github.com/moparisthebest/static-curl/releases/download/v8.5.0/curl-amd64 -O $STORAGE_PATH/curl
chmod +x $STORAGE_PATH/curl
- use:
source: github.com/deepsquare-io/workflow-modules/tty2web
- name: 'interactive'
run:
# ...
Then, you can run:
$STORAGE_PATH/curl --upload-file ./hello.txt https://transfer.deepsquare.run
With a File Browser server
If you wish to fetch files directly, you can host a File Browser server:
resources:
ntasks: 2
# ...
steps:
# Launch server asynchronously
- name: filebrowser
launch:
steps:
- use:
source: github.com/deepsquare-io/workflow-modules/http-filebrowser@v1
args:
- key: ROOT
value: $STORAGE_PATH
- name: Do work
# ...
A bore URL will be written in the logs, which can be used to access to the File Browser server:
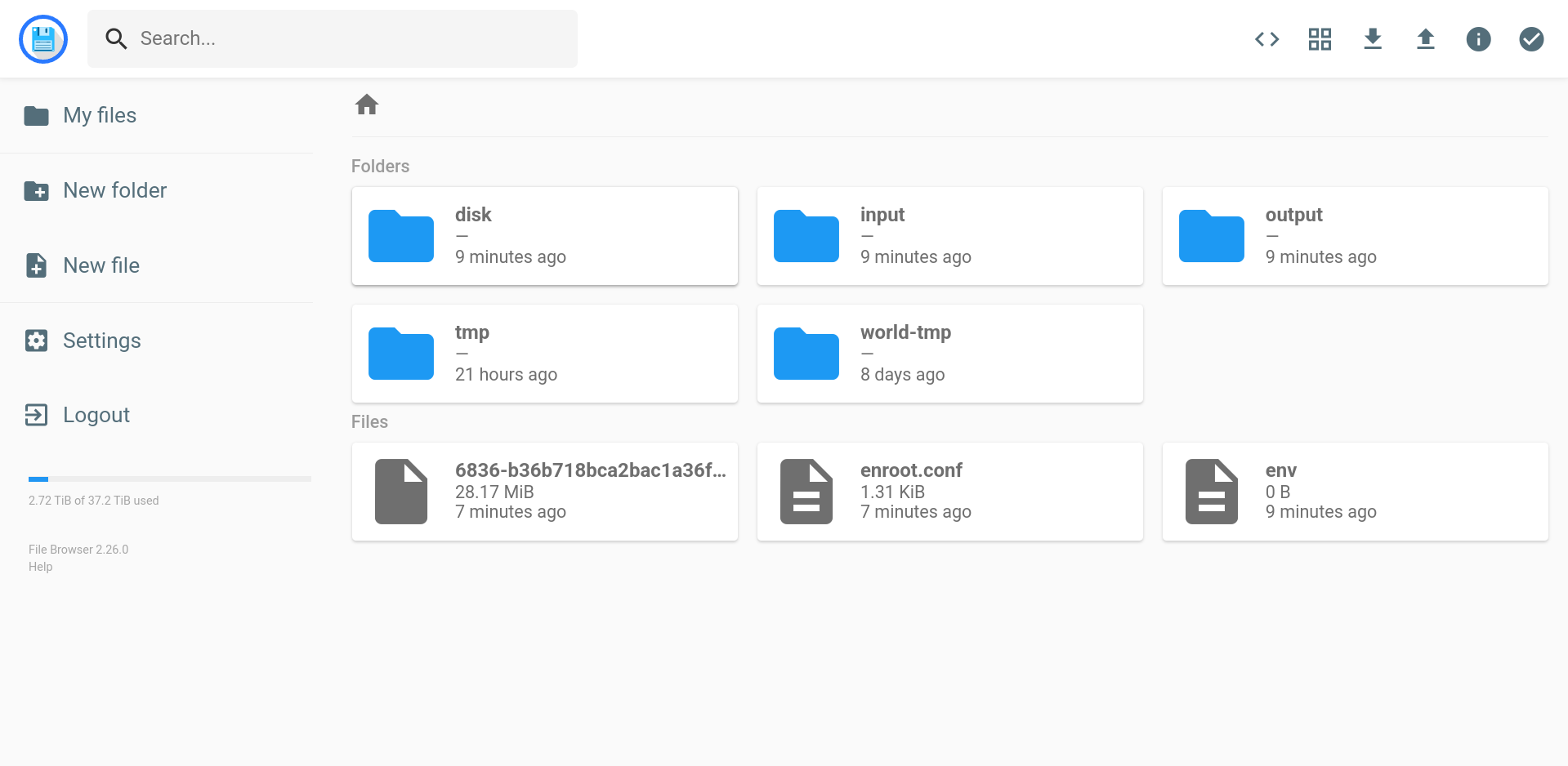
With an HTTP server
Similar to File Browser, but without any authentication layer. This permits to download file directly with cURL or wget:
resources:
ntasks: 2
# ...
steps:
# Launch server asynchronously
- name: filebrowser
launch:
steps:
- run:
container:
image: deepsquare-io/http-server:latest
registry: ghcr.io
env:
- key: FILE_SERVER_PATH
value: ''
shell: /bin/bash
command: |
if [ -z "FILE_SERVER_PATH" ]; then
export FILE_SERVER_PATH="$STORAGE_PATH"
fi
/http-server
network: slirp4netns
customNetworkInterfaces:
- bore:
targetPort: 5000
boreAddress: bore.deepsquare.run:2200
- name: Do work
# ...
A bore URL will be written in the logs, which can be used to access to the HTTP server.
Pulling from an SSH server
Similar to File Browser, but with an SSH server:
resources:
ntasks: 2
# ...
steps:
# Launch server asynchronously
- name: SSH
launch:
steps:
- run:
container:
image: alpine:latest
command: |
apk add --no-cache openssh
# Pass public key
mkdir -p "$HOME/.ssh"
echo "ssh-ed25519 AAAAC3NzaC1lZDI1NTE5AAAAIPd+X08wpIGwKZ0FsJu1nkR3o1CzlXF3OkgQd/WYB2fX" > "$HOME/.ssh/authorized_keys"
chmod 600 "$HOME/.ssh/authorized_keys"
chmod 700 "$HOME/.ssh"
# Generate new host keys
ssh-keygen -A
# Print username, so we know how to login.
echo $USER
# Start server in foreground (use port 2200 since we are not privileged)
/usr/sbin/sshd -D -p 2200
network: slirp4netns
customNetworkInterfaces:
- bore:
targetPort: 2200
boreAddress: bore.deepsquare.run:2200
- name: Do work
# ...
The logs will output something like:
0x75761b17c3088ce5cd8e02575c6daa438ffa6e12
┌──────────┬──────────────────────────────────────────────────────────────────┐
│ Protocol │ URL │
├──────────┼──────────────────────────────────────────────────────────────────┤
│ HTTP │ http://b4bbeda0-a181-421c-a1f4-3feb7cb90276.bore.deepsquare.run │
│ HTTPS │ https://b4bbeda0-a181-421c-a1f4-3feb7cb90276.bore.deepsquare.run │
│ TCP │ tcp://bore.deepsquare.run:65163 │
└──────────┴──────────────────────────────────────────────────────────────────┘
The first line is the username. You can connect to the ssh server with:
ssh -p 65163 0x75761b17c3088ce5cd8e02575c6daa438ffa6e12@bore.deepsquare.run
And extract file with scp or sftp:
scp -P 65163 0x75761b17c3088ce5cd8e02575c6daa438ffa6e12@bore.deepsquare.run:/path/to/source/file /path/to/destination
sftp -P 65163 0x75761b17c3088ce5cd8e02575c6daa438ffa6e12@bore.deepsquare.run
get /path/to/source/file /path/to/destination
Exporting to S3
If you wish to export data during the job, because you cannot stop the job or because you need live snapshots, you can export to S3 using the continousOutputSync feature:
output:
http:
region: ch-dk-21
bucketUrl: s3://test
path: '/'
accessKeyId: EXO***
secretAccessKey: '***'
endpointUrl: https://sos-ch-dk-2.exo.io
continuousOutputSync: true
steps:
- name: Do work
# ...
This allows to periodically back up the $DEEPSQUARE_OUTPUT directory by using the s3cmd sync command.
This is the safest method.
Conclusion
As you can see, you can fetch the jobs by either pushing to a server, or pulling from the site.
Pushing
Use curl or s5cmd to extract the data and pushing directly into your file server. You can also use gdrive if you are using a Google Drive.
Pulling
Pulling data requires a proxy or tunnel, since ports cannot be exposed from the cluster.
Host a server (SSH, HTTP, or something else) and use the Bore proxy to traverse the firewall of the cluster.
Using the Interactive Mode, you can fetch data in a more secure way since the credentials can be passed through a secure transport (via SSH or HTTPS).